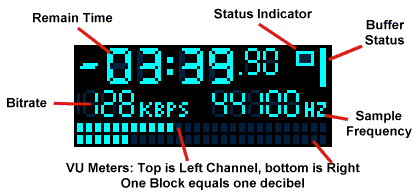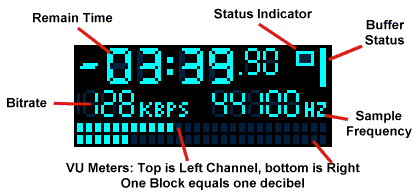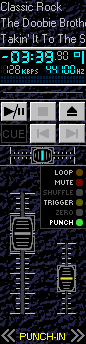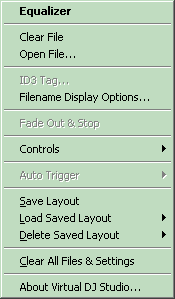Each line within VDJ contains a full MP3 player. At the top, VDJ shows
information about the file that is loaded in the line. Below that is the LCD display
area, showing timing and other information about the file.
Below is an exploded view of the LCD display area, explaining what each part
indicates:
Below that are typical Transport buttons - Play/Pause, Stop, Open/Load, CUE
,
Previous and Next.
The CUE button deserves explanation: if you configure VDJ to use multiple
sound cards (see Options Dialog
), the CUE button routes this line through the
secondary sound card, independent of its volume, mute, and crossfader settings.
The rest of the line is shown below:
You can see the Pan (Left/Right Balance), Volume (larger) and Pitch/Tempo
(smaller) sliders, as well as a group of buttons:
 This button causes the current file to play in a continuous loop.
This button causes the current file to play in a continuous loop.
 This button mutes the current line. You can use this for example when
using the CUE feature, to listen to this line over headphones without it going over
the main mix.
This button mutes the current line. You can use this for example when
using the CUE feature, to listen to this line over headphones without it going over
the main mix.
 This button only affects Playlist files; it causes VDJ to choose songs from
the playlist in a random order.
This button only affects Playlist files; it causes VDJ to choose songs from
the playlist in a random order.
 This allows you to automatically "trigger" the next line when this line is
finished. You can choose a number of seconds before the file is done, or let VDJ
choose the appropriate trigger time by analyzing the audio level.
This allows you to automatically "trigger" the next line when this line is
finished. You can choose a number of seconds before the file is done, or let VDJ
choose the appropriate trigger time by analyzing the audio level.
 This causes VDJ to slowly reset the Pitch/Tempo to zero. For example,
after beat-matching two files, you may wish to creep the playing file back to its
default speed.
This causes VDJ to slowly reset the Pitch/Tempo to zero. For example,
after beat-matching two files, you may wish to creep the playing file back to its
default speed.
 With Punch enabled, this line is forced into the mix, without having to be
assigned to the Crossfader
.
With Punch enabled, this line is forced into the mix, without having to be
assigned to the Crossfader
.
There are other options available as well, accessed via the Right-Click menu:
Choose Equalizer for the per-file EQ settings. These settings are saved so that
the next time you open that file, its equalizer settings will be retained.
You can edit the ID3 tag information for an MP3 file, adjust the Filename Display
Options, and more with this menu.
Of particular interest is the Save Layout feature; this allows you to save the
entire layout of VDJ, including all open files, all slider and button settings, and
the master faders and equalizer. You can then recall those settings in the future.
This allows you to plan a specific layout for a specific event or show ahead of
time, and even have multiple layouts preselected.
Clicking Clear All Files & Settings will simply unload all open files, and reset the
interface to the default settings.